포토샵으로 이모티콘 만드는 방법을 쉽게 설명드려볼까 합니다

안녕하셨나요?
엔지투케이입니다~
저번에 말씀드렸던
포토샵으로 이모티콘 만드는 방법을 소개해 드리려고 왔습니다

기다려 주신 분이 있으셨는지 모르겠네요~
전 이번 주말을 계속 기다리고 있었는데^^
빨리 글을 올리고 싶어서~~
쓸데없는 이야기가 참 재미있는 것 같지만~~
혼자 벽보고 하는 걸로 하고~ㅎㅎ
포토샵으로 이모티콘 만드는 방법을 바로 진행해 보도록 하겠습니다
**포토샵은 사용자에 따라 무수히 많은 진행 방법이 있음을 먼저 말씀드립니다**
우선 새 창을 가져와 볼게요~


새로 만들기를 하시면 아래와 같은 창이 나올 거예요~ 우측에 보이는 곳을 제가 설정한 대로 맞추신 뒤에 제작 버튼을 눌러주세요~

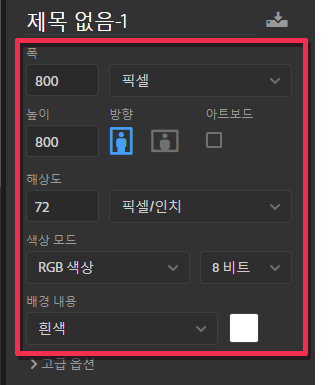

어때요~ 하얀 스케치북처럼 깨끗한 새창이 열렸나요?
마구마구 그림을 그리고 싶은 새창이 탄생되었으면 일단 박수~~ 짝짝짝 짝짝짝!!!
(죄송합니다.. 진행할게요~)
카카오톡 이모티콘 스튜디오에 제안할 때는 360*360픽셀로 해야 하나
800*800 픽셀에서 작업 후 나중에 360*360 픽셀로 변경 후 제출하는 방식으로 진행 중입니다
1000*1000 픽셀로 하시는 작가분들도 많으신 것 같으니~각자에게 맞는 크기의 새창을 열어서 작업하시면 됩니다
(다만 360픽셀보다 작은 크기로만 안 하시면 될 것 같아요~^^)
이제 레이어 창을 띄워야 하는데요~
아래 사진처럼 레이어 창이 보이시나요?

안보이신다면 상단 메뉴 중 창 - 레이어 순으로 눌러서 띄워주세요~ (아래 사진 참고)
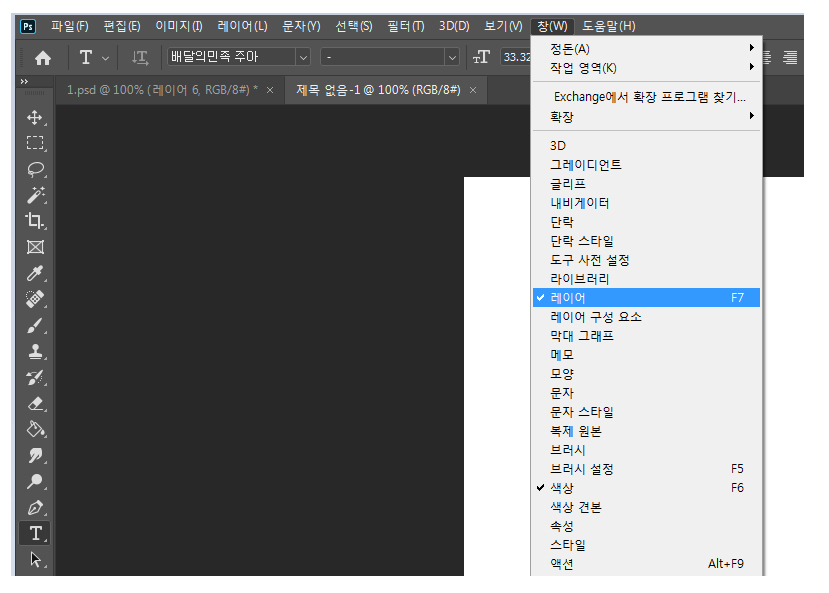
레이어 창 우측 아래에 +버튼(레이어 추가)을 두 번 눌러주세요~ (아래 사진 참고)

레이어 1에 커서를 대고 두 번 클릭 후 레이어 이름을 변경해주세요
레이어 2도 마찬가지로 이름 변경을~~
레이어 1 -->> 채색
레이어 2--->>테두리
(아래 사진 참고)


여기까지 문제없이 잘 되었기를 바라며~~
자~~ 이제 드디어 그림을 그릴 차례가 왔네요 ^^


이제 좌측 아랫부분에 가서 원하는 테두리색을 변경시켜볼게요~(아래 사진 참고)

원하는 색상을 선택 후 확인을 누르면 까만 사각형이 지정된 칼라로 변경되어요~
(전 까만색으로 해보겠습니다~)

이제 브러시 설정입니다
붓을 고르는 거죠~^^
너무 다양한 브러시 많으나 그중 제가 쓰고 있는 브러시 일단 따라 해 보시길 바랍니다~
상단 메뉴 중 창 - 브러시 선택 후 아래와 같이 눌러주세요~


그러고 나서~

아래 이미지와 같은 창이 나올 거예요~ 이미지에 보이는 대로 설정해주시면 브러시 설정 끝입니다 ^^
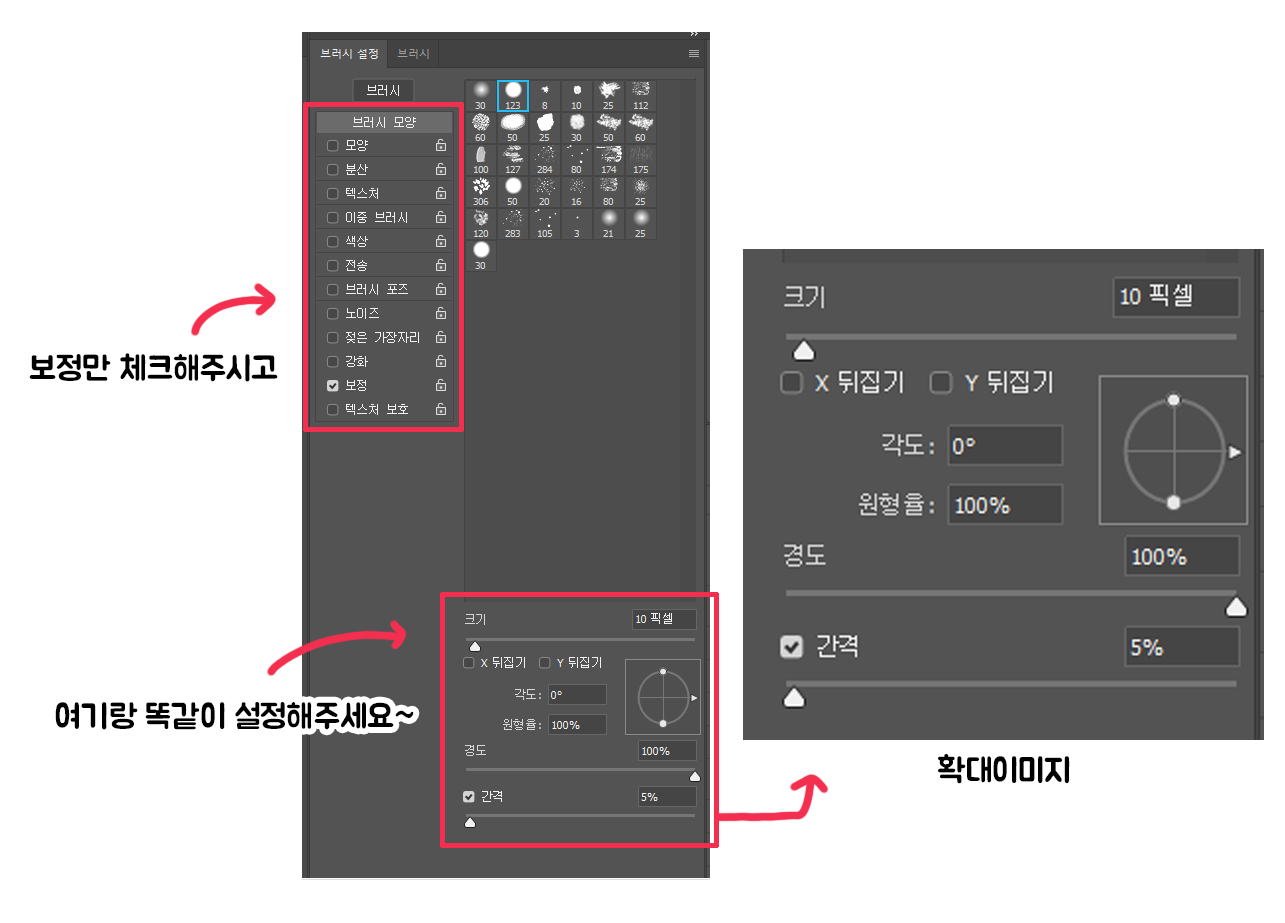
설정 끝나셨으면 이제 브러시 창을 닫아주셔도 됩니다~닫는 법은 아래 이미지 참고하세요~

화면 좌측 붓 모양을 누른 상태에서 우측에 브러시 도구로 커서를 옮겨서 선택해주세요~(아래 사진 참고)

잘 따라오고 계신가요~?
나름 쉽게 하려고 단계 단계 캡처하고 있기는 한데~괜히 지치셨을까 봐 걱정이네요 ㅠ.ㅠ
조금만 더 힘내 보아요~~~
이제 여러분만의 캐릭터를 흰색 레이어 위에 마음껏 표현해 볼 시간이에요~
신나는 그림 시간 되시길~~
아~!! 브러시 크기는 키보드의 엔터키 위쪽에 있는 ` [ ' 키를 누르면 작아지고요 ` ] ' 키를 누르면 커집니다
참고로 전 10~15 정도로 하곤 합니다~
지우개는 좌측 도구 틀에 있어요( 아래 사진 참고)

우측에 테두리 레이어가 활성화되었는지 확인하신 후에 그림을 그려주세요~
전 음.. 곰인지 뭔진 모르겠으나 이렇게 그려 보았어요 ^^

이제 스케치된 그림에 색을 입혀 보아요
우측 레이어에 채색이라고 된 부분을 눌려서 활성화시켜주시고
좌측 아래서 색상 선택 후 테두리선 안쪽으로 꼼꼼히 색을 입혀 보아요~

슥슥~칠해보아요~
입안 부분은 다른 색상을 선택한 뒤에 칠했답니다



아~ 글자를 넣는 방법 말씀드릴게요~
설치되어있는 폰트를 그대로 사용하는 방법부터 말씀드리면 좌측 도구 틀 아래 부부쯤에 T라고 되어있는 걸 누른 후
상단 부분에서 폰트랑 크기랑 선택하신 다음 글자를 넣고 싶은 부분에 클릭하신다음 입력해주시면 됩니다~
입력 완료하신 뒤엔 좌측 도구 틀에서 제일 위에 있는 십자 화살표처럼 생긴거(이동도구)를 눌러주세요~
참고로 이동 도구는 해당 레이어 ( 테두리, 채색, 글자 )를 이동하실 때 사용하시는 거예요~
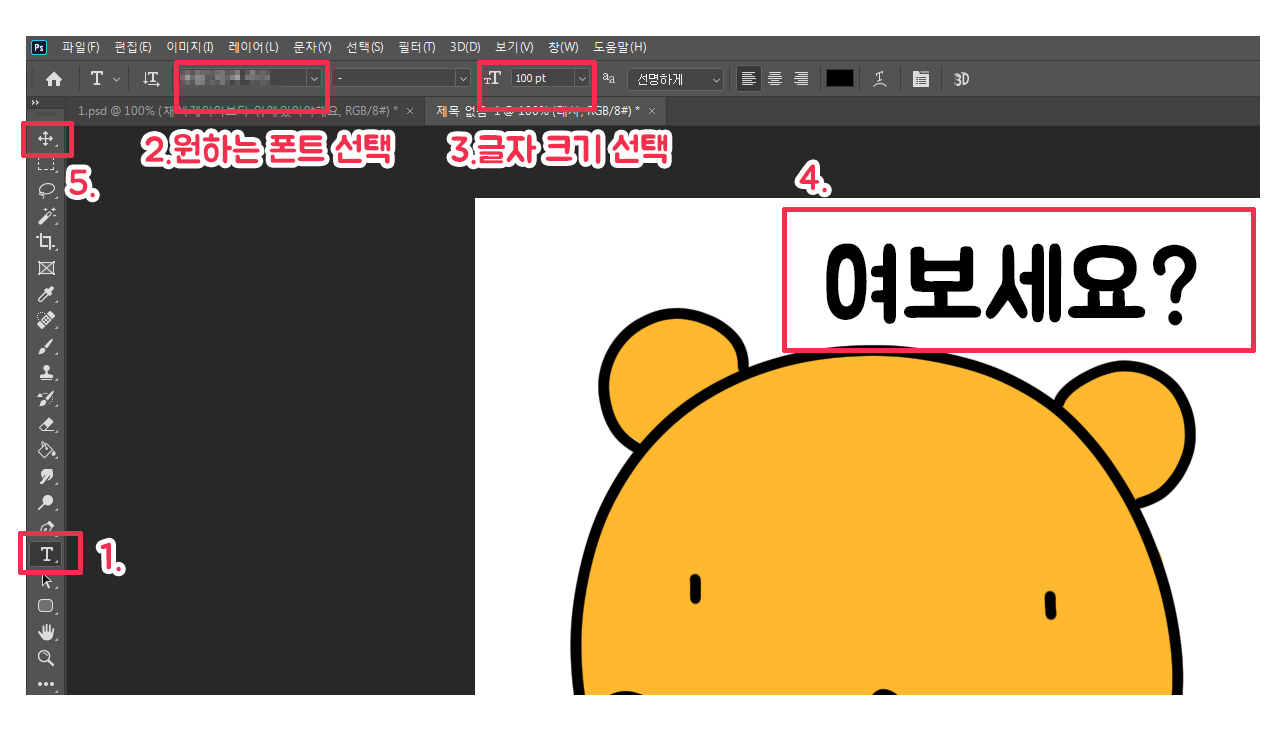
손글씨를 직접 입력하고 싶으시면~
레이어 창에서 새 레이어를 하나 추가하신 다음 브러시 도구로 직접 적어도 됩니다~

이제 이 레이어들을 그룹을 지어 보겠습니다~
그룹 폴더를 하나 열고 그 안에다가 지금까지 만들 레이어를 넣어서 정리하는 과정입니다
아래 사진대로 진행해 보시길~~

멈춰있는 이모티콘은 총 32개의 이모티콘을 제작해서 제출해야 한답니다
32개의 아이디어를 내기란 여간 어려운 일이 아닐 수 없습니다..
쥐어 짜낸다고 할까요.. 아닌 분들도 있겠지만~

여하튼 위 과정을 32번 반복하셔서 32개의 그룹까지 완성되었다는 전재하에 다음 과정 설명드릴까 합니다~
이미지 크기를 360픽셀로 변경을 해야 해요~
컨트롤 + 알트 + i를 눌러서 360으로 수정 후 확인을 눌러주세요 (아래 사진 참고)
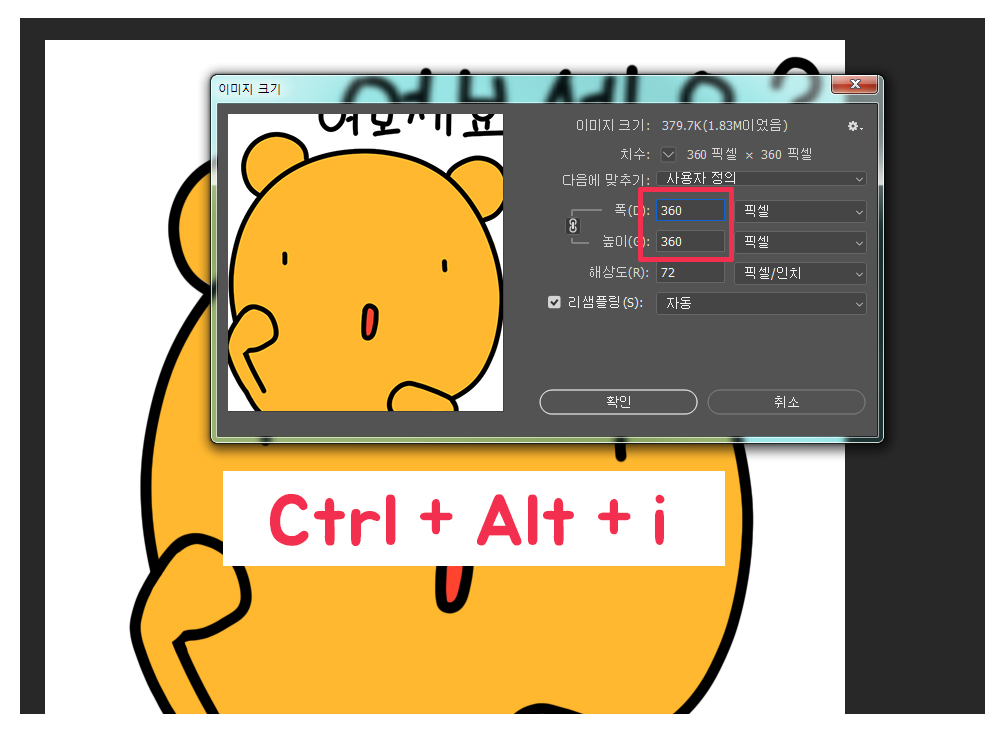
아래 사진을 참고하여 모든 그룹을 각각 병합해줍니다~

배경이 투명한 PNG파일로 저장을 해야 하니
배경 레이어의 눈을 꺼줘야합니다~(레이어 앞에 눈모양을 클릭)
그리고 저장하고자 하는 번호만 남겨 놓고 나머지는 다 눈을 끈 상태에서 저장을 해줍니다

레이어 1을 선택 후 다른 이름으로 저장 ( 컨트롤+쉬프트+s) 을 누른 후
파일 형식에서 PNG를 선택 후 저장 버튼을~~
이렇게 32개를 다 PNG로 저장해 주셔야 합니다~( 아래 사진 참고)
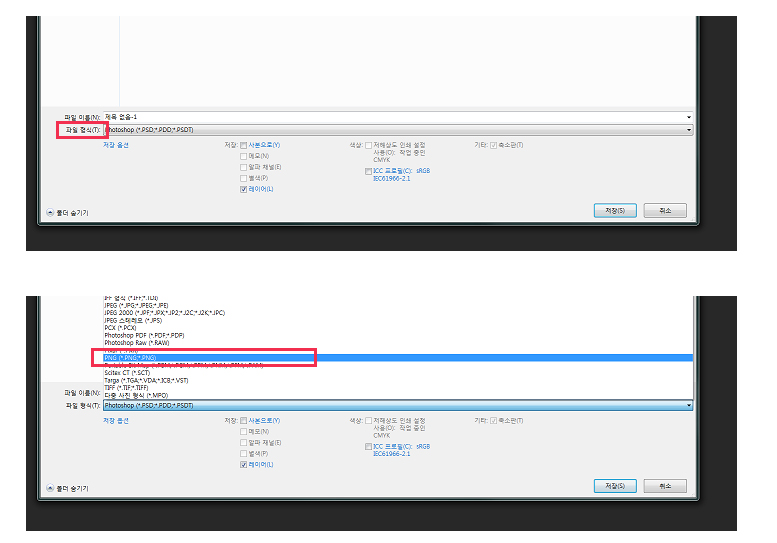
이 파일들로 이제 카카오 이모티콘 스튜디오에 제출하시면 됩니다~

카카오 이모티콘 스튜디오에 관련된 정보는 아래 글 참고 바랍니다
카카오톡 이모티콘샵에 내가 만든 이모티콘을 (입문자편 No.1)
두근두근 설레는 첫 글이네요~ 안녕하세요 카카오톡 이모티콘샵에 한 개의 이모티콘을 판매 중이고 다른 한 개는 출시 대기 중인 이모티콘 인기작가(?)가 꿈인 엔지투케이 입니다~ 카카오톡 이모티콘샵에 한 개..
ng2k.tistory.com
여기까지 카카오톡 이모티콘샵에 내가 만든 이모티콘을 제안하는 방법에 대한 입문자 편입니다
더 다양한 작업 방법이 있긴 하나
제 바램은 포토샵으로 한 번도 그려보지 못한 분들도
이 창을 열어놓고 따라 하면 이해하고 진행할 수 있었으면 한다는걸 알아주셨으면 감사하겠습니다
주말에 글을 다 적고 업로드하려 했으나~새벽까지 하고도 못 끝내서 다음날인 지금 이 시간까지 글을 적고 있네요 ^^
글이 정리가 안된 건 저의 글쓰기 실력 부족이나 부디 제 노력은 누군가는 인정해주셨으면 하는 마음 가지면서
이만 마무리하려 합니다~
이모티콘의 세계에 입문하려는 모든 예비 작가님들 파이팅입니다~
모두에게 열려있는 길이니 꼭 힘내서 도전해보시길~~~

'이모티콘' 카테고리의 다른 글
| 티스토리 블로그에 사용 가능한 이모티콘 파일 (0) | 2023.09.29 |
|---|---|
| 티스토리 블로그 이모티콘 필요하신 분들을 위해 준비해 보았어요 (0) | 2023.09.12 |
| 카카오톡 이모티콘샵 기쁨의 승인부터 설레는 출시 D-1까지 과정 (4) | 2020.04.05 |
| 카카오톡 이모티콘샵에 내가 만든 이모티콘을 (입문자편 No.1) (3) | 2020.03.14 |



